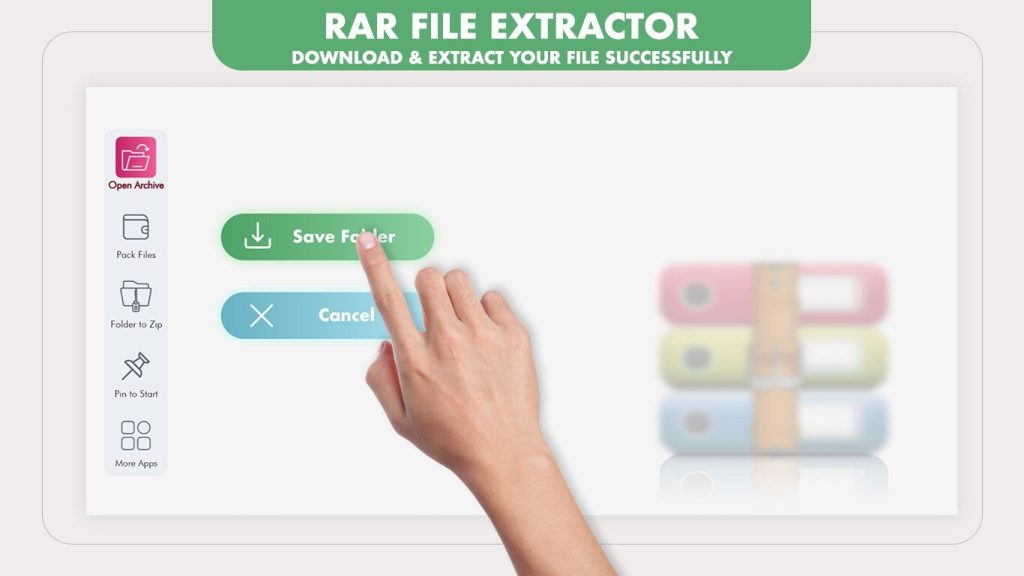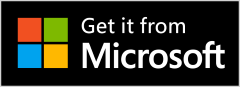Easy Unrar - ZArchiver, Unzip & Zip, gzip, 7zip
“Easy Unrar – ZArchiver, Unzip & Zip, gzip, 7zip” is indeed a versatile Zip file opener and compressor application. It enables users to effortlessly reduce the size of various file types, including documents and images, while efficiently extracting content from zipped files. This functionality streamlines file management tasks, offering convenience and ease of use to users.
Easy Unrar – ZArchiver, Unzip & Zip, gzip, 7zip: Your Ultimate Zip File Opener and Compressor
Reduce the size of various files, including documents, images, and more, with the Easy Unrar app. Extract content from zipped files and compress them efficiently. Supported file types include .doc, .docx, .xls, .xlsx, .ppt, .pptx, .pdf, .jpg, .png, .bmp, .gif, .tif, and more. Enjoy file protection through encryption and easily share multiple zip files. Simplify your document size reduction process effortlessly!
Key Features:-
- Encrypt, open, and compress files for secure sharing.
- Compress multiple documents with a single click.
- Zip & Unzip file reader with file opener functionality.
- File extractor supporting rar folder extraction.
- 7Zip & RAR extraction support for versatile file handling.
- Fast and easy file extraction for zip files.
- View, open, extract, and compress your files seamlessly.
- Read, compress, delete, share, and rename your files with ease.
How to Use:
Step 1:- Launch “Easy Unrar – ZArchiver, Unzip & Zip, gzip, 7zip” on your device.
- Click the start button to initiate zip and unzip operations for your files and folders.
- This application simplifies the process of shrinking and reducing file sizes, making it easy to share with friends or anyone. Explore a hassle-free solution for managing your archives!
Step 2:- Unzip or Open Archive Files
- On the left side, the initial option allows you to unzip or open archive files. Click on this button and choose your desired file from your storage.
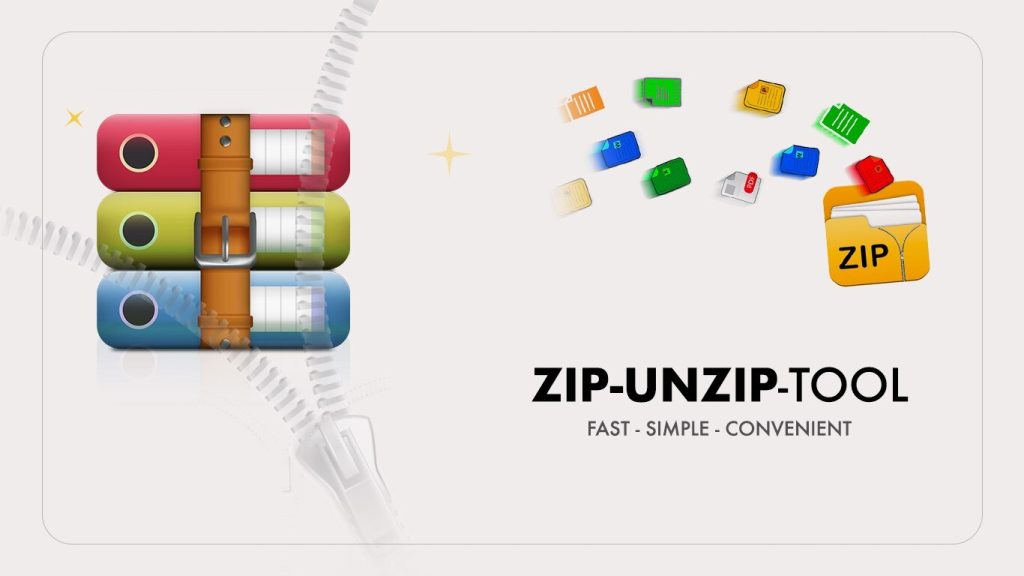
Step 3:-
- Once you’ve selected the Save button, the file will be automatically saved in your storage, and the file’s location will be displayed on the screen.
- If you want to access the saved file directly, click on the Open Folder button.
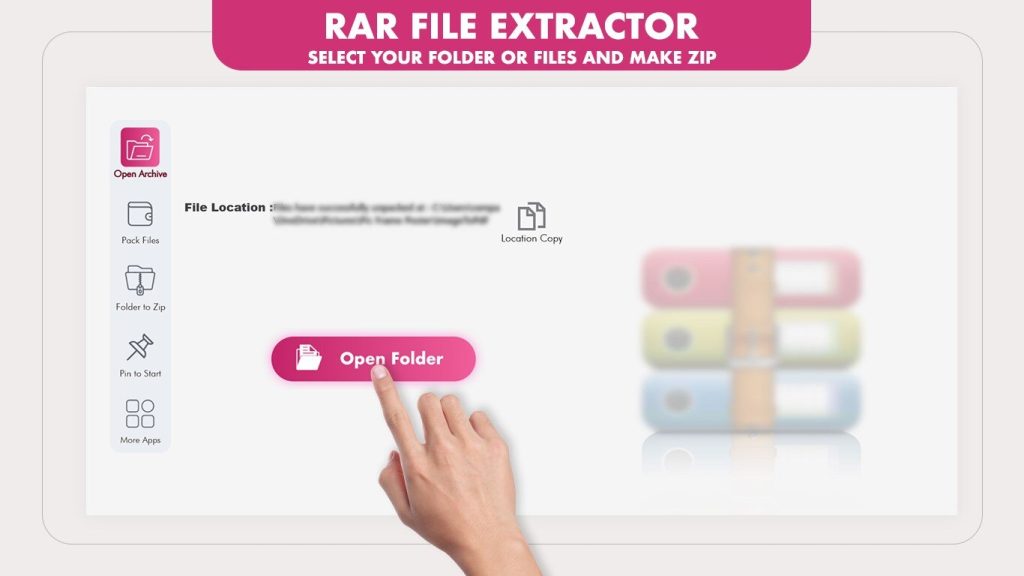
Step 4:-
- To pack files into an archive, click on the Pack Files button. Choose your desired file(s) from the storage.
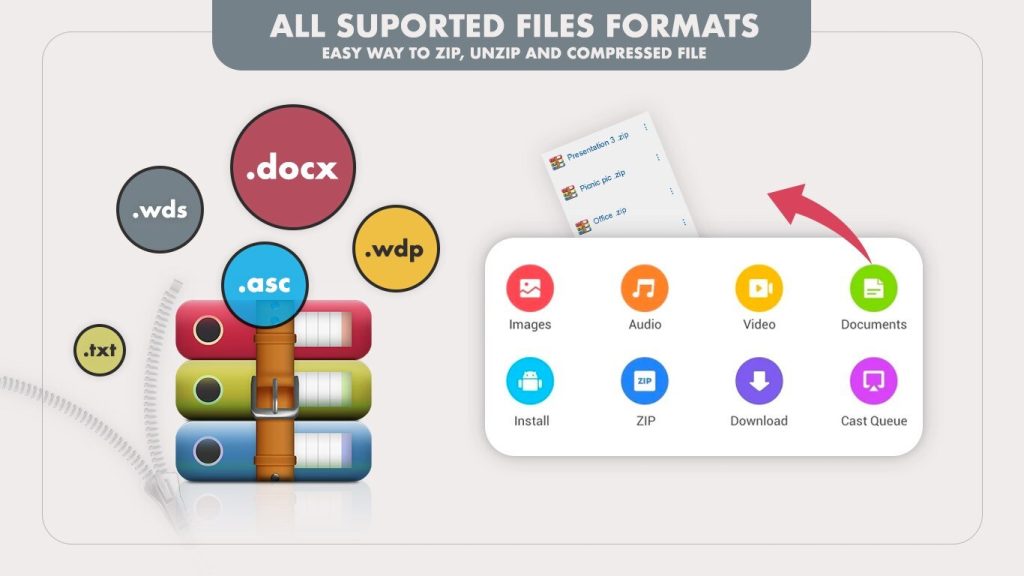
Step 5:-
- Once you’ve selected the Save button, the file will be automatically saved in your storage, and the location of the file will be displayed on the screen.
- To directly access the saved file, click on the Open Folder button.
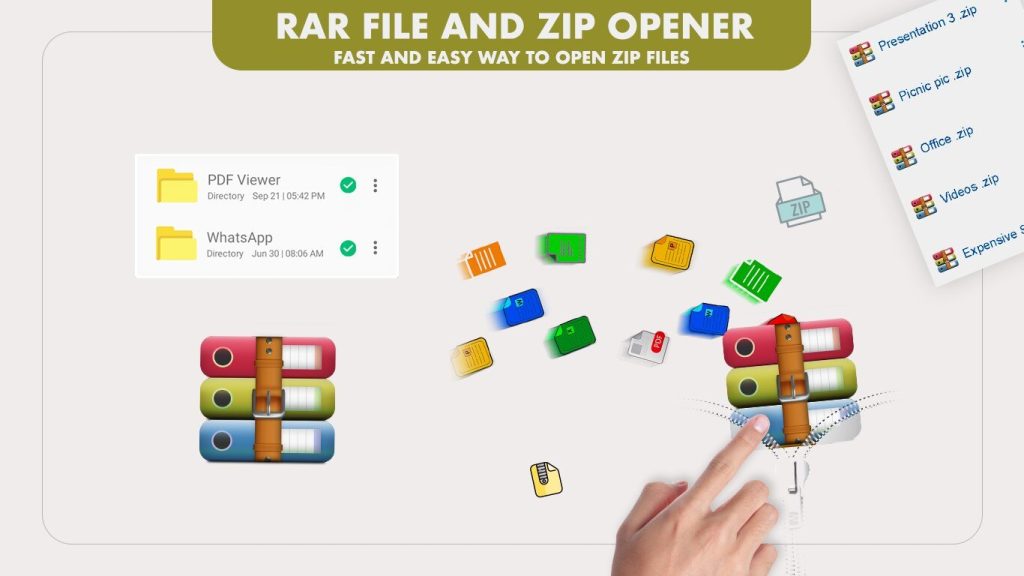
Step 6:- To convert folders into a zipped (archive) file, select the third option – Folder to Zip. Choose the files you want to include from your storage.
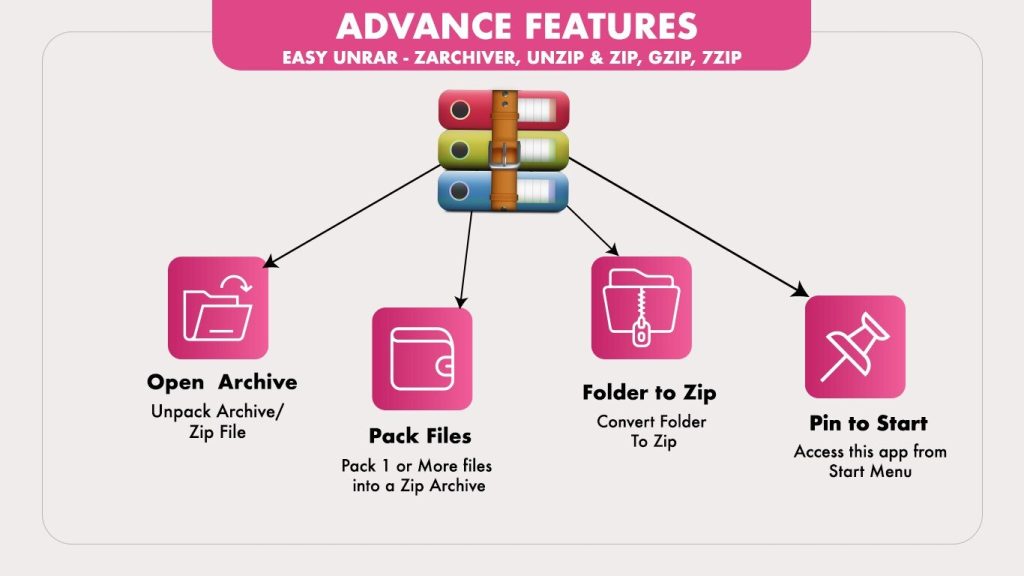
Step 7:-
- Once you’ve selected the Save button, the file will be automatically saved in your storage, and the location of the file will be displayed on the screen.
- To directly access the saved file, click on the Open Folder button.
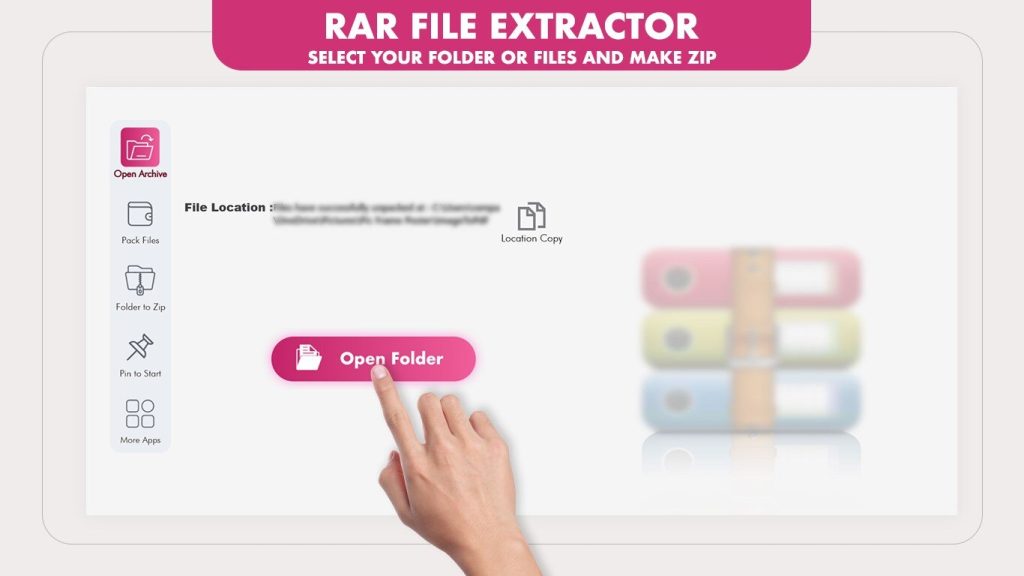
Step 8:-
- To easily access this application, choose the Pin to Start button. This action will pin the file to your start menu for quick and convenient access.
- Click on the Save Folder button to save your file. If you wish to cancel, click on the Cancel button.